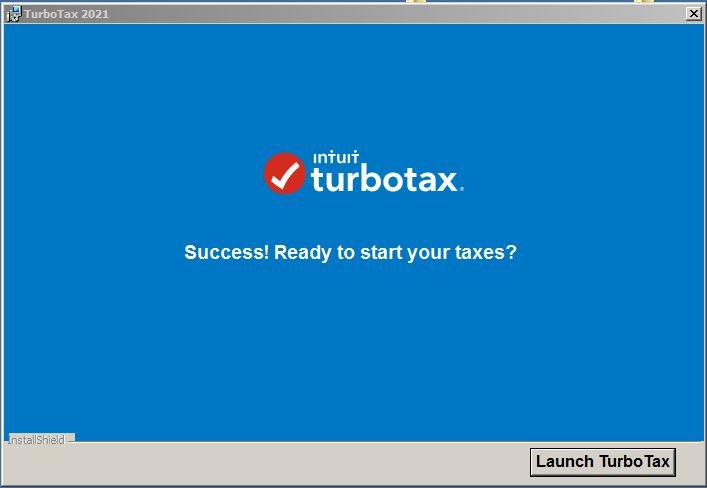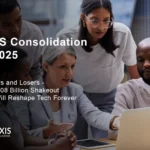TurboTax .NET delivers a powerful desktop tax-prep solution. Whether you’re migrating from an older version or installing for the first time, this exhaustive guide covers every step—from official download and system prep to license activation, updates, migration, and advanced troubleshooting. Plus, we’ll share troubleshooting tips and provide additional pointers to maximize the benefits of TurboTax installturbotax.net with license code.
Table of Contents
Why You Must Use the Official Intuit Installer
- Security Assurance: Protects you from malware-infected or tampered executables.
- Up-to-Date Tax Laws: Automatically fetches the latest federal and state tax tables.
- Guaranteed Support: Only Intuit-backed installations are eligible for official customer assistance.
Chapter 1: System Requirements & Preparation installturbotax.net with license code
1.1 Supported Platforms
- Windows: 10, 11 (64-bit) with .NET Framework 4.8+ installed.
- macOS: Monterey (12) or Ventura (13) and later.
1.2 Hardware & Software Prerequisites
- Disk Space: 2 GB minimum free space.
- RAM: At least 4 GB; 8 GB recommended for large file handling.
- Processor: Dual-core CPU or better.
- Internet: Required for activation, updates, e-filing, and live assistance.
1.3 Pre-Installation Checklist
- Backup any existing
.tax2024files to external storage. - Temporarily disable antivirus/firewall if it blocks downloads.
- Ensure Windows Updates are current or macOS is patched.
- Close all running applications to prevent installer conflicts.
Chapter 2: Downloading the Official Installer
- Navigate to Intuit’s Official Page
URL: https://turbotax.intuit.com/personal-taxes/cd-download/install-turbotax/ - Select Your Product
Choose TurboTax Deluxe, Premier, or Home & Business as per your license. - Click ‘Download .NET Installer’
A file namedTurboTax2025Installer.exe(Windows) orTurboTax2025.dmg(macOS) will start.
Chapter 3: Installation Walkthrough
Step-by-Step:
- Launch the installer executable.
- Click Next, accept terms, then click Next again.
- Opt for the default install path or specify a folder.
- When prompted, paste your License Code (no dashes).
- Click Install; monitor progress until completion.
- Click Finish and reboot if prompted.
Chapter 4: License Code Retrieval
- Intuit Account
- Login at https://myaccount.intuit.com
- Navigate: My Products & Services > TurboTax > View License.
- Email Confirmation
- Search subject: “Your TurboTax 2025 License Code.”
- Retail Copy
- Physical card insert or CD sleeve shows the 16-digit code.
Chapter 5: Activating & Updating TurboTax
Upon first launch:
- The application will auto-connect to Intuit servers.
- Enter same License Code if asked again.
- Update dialog appears—click Download Updates to fetch the latest forms and tables.
Offline Activation installturbotax.net with license code
- If internet unavailable, choose Activate Later, then use the manual activation wizard:
- Select Enter License from Help menu.
- Input code and activation key provided via Intuit phone support.
Chapter 6: Importing Previous Returns
- On the main screen, choose File > Import Last Year’s Return.
- Browse to your
.tax2024file and select Open. - Confirm the data fields to carry over (personal info, W-2 entries, credits).
Chapter 7: Troubleshooting Common Issues
7.1 Invalid License Code
- Cause: Typo or wrong product edition.
- Solution: Confirm code matches product; contact Intuit support to verify.
7.2 Installer Fails to Launch
- Cause: Missing .NET Framework.
- Solution: Download and install .NET 4.8 from Microsoft’s site, rerun installer.
7.3 Update Download Errors
- Cause: Firewall or proxy blockage.
- Solution: Temporarily disable firewall, check proxy settings, run as administrator.
7.4 Error Code 1603 – installturbotax.net with license code
- Cause: Corrupt temp folder.
- Solution: Clean
%temp%folder, ensure enough disk space, rerun installer.
Chapter 8: Advanced Deployment (IT Admins)
For group installs in enterprise:
- Use the Silent Install switch:
TurboTax2025Installer.exe /S /D=C:\TBX2025
- Deploy via GPO: Create a startup script with the above command.
- Pre-seed license codes in the registry:
HKLM\Software\TurboTax2025\LicenseCode = "XXXXXXXXXXXXXXX"
Chapter 9: Secure License Management
- Store codes in a password manager (LastPass, 1Password).
- Do not share codes in email threads.
- Revoke or replace codes via Intuit account if compromised.
Chapter 10: Alternative Options & Add-Ons
- TurboTax Online: No installation, uses browser—license auto-applies.
- State Filing Modules: Download state add-on for $x each.
- Live CPA Help: Purchase TurboTax Live for expert review.
Conclusion – installturbotax.net with license code
This complete guide ensures a smooth, secure TurboTax .NET installation and activation with your license code (installturbotax.net with license code). Follow each chapter carefully, leverage enterprise deployment tips if needed, and bookmark this page for troubleshooting. Ready to file? Download the installer now from the official Intuit site and begin your 2025 tax return today!
FAQ – installturbotax.net with license code
Q1: Can I reuse last year’s license code?
No—each TurboTax edition requires a new license.
Q2: What if I lost my license code?
Retrieve it via Intuit account or call support at 1-800-XXXXXXXX.
Q3: Does TurboTax .NET work offline?
Yes for data entry; internet needed for updates, e-filing, and IRS authentication.
Q4: How do I update TurboTax after install?
Open program, go to Help > Check for Updates, follow prompts.
Q5: Where can I get help if installation fails?
Contact Turbotax Support: https://support.turbotax.intuit.com or 1-800-XXXXXXXX.
Q6: Is installturbotax.net safe?
Only download from the official Intuit domain. Third-party mirrors may deliver outdated or malicious files.